エクセル(Excel)は「表計算ソフト」と呼ばれるだけあって、様々な計算の機能が付いていますよね。
最近のエクセル事情を探りながら、簡単にできそうな集計をやってみたいと思います。
このページでは次のような内容が書かれています。
- エクセルに「データ分析」というアイコンボタンがある
- ピボットテーブルを挿入してみる
- ピボットテーブルを調整して月別売上の集計をしてみる
- 通常のピボットテーブル挿入の手順
- まとめ
エクセルに「データ分析」というアイコンボタンがある
余談:僕は都内に住んでいることもあり車は持っていません。そして自転車も持っていません。移動の80%くらいは徒歩。人間は歩かないと体の不調が出てくるというのを知ってから、毎日なるべく少しでもいいから歩くようにしています。ちなみに徒歩の重要性を知ったのは、吉村昭「漂流」という小説です。江戸時代に無人島へ流れてしまった人たちの史実により、人体の本質に気付かされました。さて、僕はデータ管理のほとんどを FileMaker(ファイルメーカー)というデータベースソフトで行っています。
ただ、一般的に会社や店舗のデータ管理で使われている多くはエクセル(Excel)です。
僕のエクセル知識は10年以上前の拡張子が「.xls」あたりでほとんど止まっているため^_^;、もう一度勉強がてらエクセルを触っていこうと思います。
まずはデータベースからエクセルを出力
とりあえずは「顧客」「発行日(請求日)」「金額」くらいの項目をデータベースから出力しました(仮データ)。売上を月別に集計したい
今回の目的として、発行日の月別売上の集計を見たいです。それによってどの月が売上が多いのか、季節性はあるのか、などの気づきを得たいと思います。
「データ分析」というメニュー
エクセルの右上に、古いエクセルでは無かったメニューがありました。データ分析ボタンをクリックしてみると、本体の右側にサブ画面のようなものが表示されました。
「+ピボットテーブルの挿入」、「+ピボットグラフの挿入」、「+グラフの挿入」というのが縦に並んでいました。
その中の一番上にある「+ピボットテーブルの挿入」を使ってみたいと思います。
ピボットテーブルを挿入してみる
「+ピボットテーブルの挿入」ボタンをポチッと押してみます。新しいシート「提案」が作られて、集計されたピボットテーブルが自動作成されました。
うーん、でも何かイメージと違うんですよねえ。。
顧客名はいらないし、発行日は月別で見たいんです。
すると、サブ画面のところに歯車マークを見つけました。
「値の集計方法」が出てきました。なるほど、これで必要な項目だけにチェックを入れれば良いということですね。
今は月別の売上集計を見たいので、発行日と税込売上額だけにチェックを入れてみました。これで更新をしてみます。
今度は先ほどと少し雰囲気が違うイメージが表示されました。これでまた「+ピボットテーブルの挿入」をクリックしてみます。
「提案2」というシートが新たに作られて、上のイメージと同じ結果が作成されました。あとはピボットテーブルを調整するしかなさそうです。
ピボットテーブルを調整して月別の売上集計をしてみる
今はそのまま発行日順に並んでいる状態です。これを月別の売上集計に整形していきます。ピボットテーブルの範囲にあるセルをクリックすると、「ピボットテーブル分析」というメニューが表示されます。
ピボットテーブル用のメニューが出てきます。A列の発行日のどこかのセルを選択しておいて、「フィールドのグループ化」をクリックします。
単位のところにある「月」を選択し、OKします。
きました、きました!月別の売上集計を出すことができました!
縦ではなく、横に月を並べたいときは、フィールドリストをクリックして、フィールドの「月(発行日)」を「行」から「列」に移動します。
そうすると、横並びになりました。
ピボットテーブル、こんなにスムーズに出来るとは思いませんでした。
「フィールドのグループ化」が一番難しいですね。どういう機能かが名前からはイメージしにくいですよね^_^;
それにしてもまさか発行日がすぐに月として自動集計されるようになるとは。
こうして月別で見てみると、春から夏にかけて単発で売上が伸び、冬には継続的な売上が続くことが見えてきました。
データが少ないのでバラツキが出てしまいましたが、もっと多いデータや年別のデータを出してみると、もっと顕著に傾向が分かるかもしれませんね!
通常のピボットテーブル挿入の手順
ここまでは「データ分析」ボタンからピボットテーブルを挿入しましたが、通常の挿入方法も確認しておきましょう。通常のメニューからピボットテーブルを挿入する
メニューバーの「挿入」にある「ピボットテーブル」で、「テーブルまたは範囲から」をクリックします。範囲を指定します。この辺はエクセルに慣れていない場合は若干とっつきにくさを感じるかもしれませんね。
カラのピボットテーブルが作られました。自分で指定をしてね、ということなのですね。
上で見ていたのと同じく、税込売上額と月(発行日)にチェックを入れれば同じ集計結果を得られます。
ピボットテーブルがまったくイメージつかない人にとっては、通常の手順でやると分かりづらいだろうな、と思いました。
まとめ
拡張子が「.xls」の頃、僕はピボットテーブルが少しとっつきにくく、苦手な印象を持っていました。今回「データ分析」を試してみたところ、割とスムーズに進められて時代の進化を感じました(^o^)
フィールドのグループ化のところはネットで調べる必要はありましたが・・・
ところで横並びの集計もやりましたが、それをクロス集計とも呼びます。
エクセルのピボットテーブルは柔軟性に優れているので割りと簡単ににクロス集計を出せました。
データベースの FileMaker は、縦の集計は比較的容易ですがクロス集計は作るには若干難易度が上がってしまいます。FileMaker は「縦に強く」、「横に弱い」、という性質があるんです。
ただ、FileMaker の場合は一度作ってしまえば、その後はラクちんになります。エクセルは都度作る必要がありますから・・・。
もし FileMaker(データベース)で集計表を作りたい、でも一人では難しいという場合にはご相談ください^ ^
データベースとエクセルをうまく組み合わせて、仕事を成長させていきたいですね!
今日も良い一日を♪






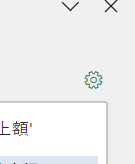





















Blogger Comment
Facebook Comment